容量の大きいデータをOneDriveを活用してシェアする方法
1.OneDriveにシェアしたいデータを「自分のファイル」内にアップロードします。なお、「授業科目名」等で新たにフォルダを作成し、その中にアップロードすると後々整理しやすくなります。
※ OneDriveのログインIDはTUAT-ID@me.wxanhx.com(パスワードはGoolgleアカウントと同じ)
2.アップロードしたデータ横の「???」の上で右クリックをするとメニューが出てきますので、そのメニューから「リンクをコピー」をクリックします。
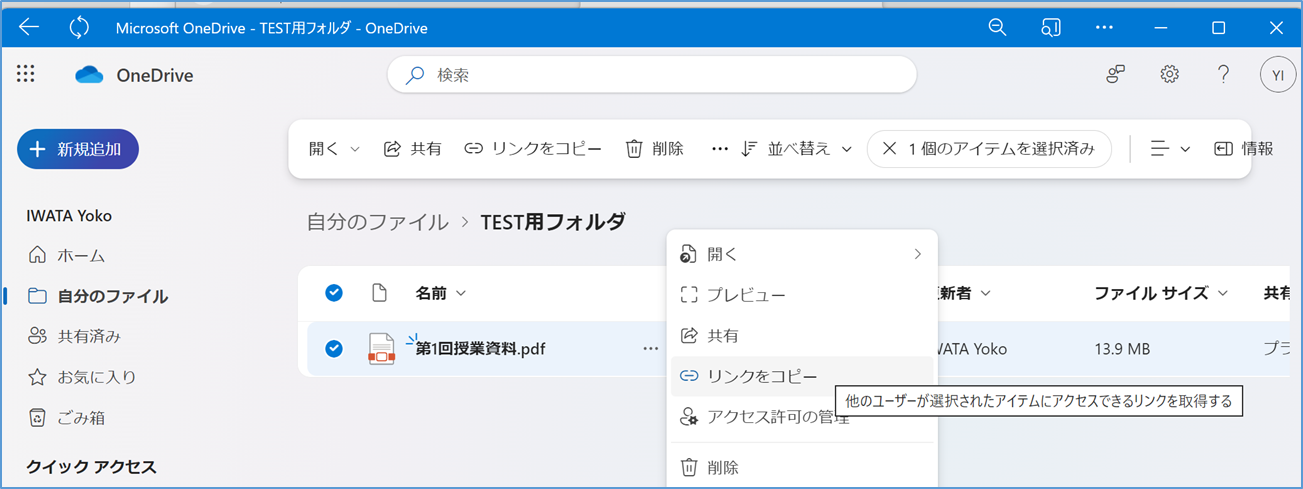
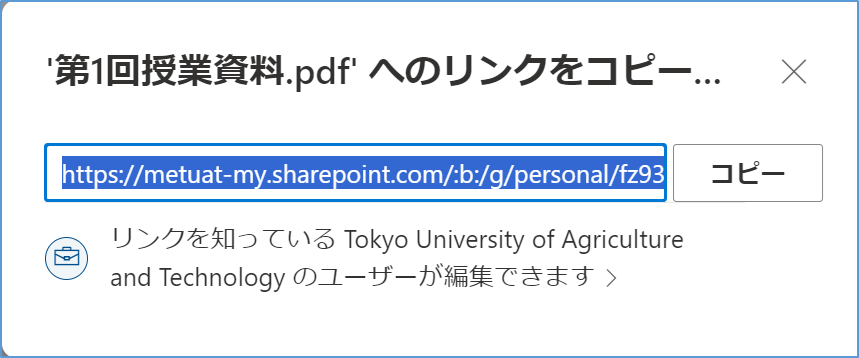
3.通常は「Tokyo University of Agriculture and Technologyのユーザーと共有します。組織のアカウントが必要です。」のままでOKです。特定のユーザーのみを指定したい場合には、 「リンクを知っている???」 の部分をクリックしてください。
「共有の設定」の画面が出てきますので、「選択したユーザー」をクリックし、特定のユーザーのアカウントを追加してください(次図参照)。
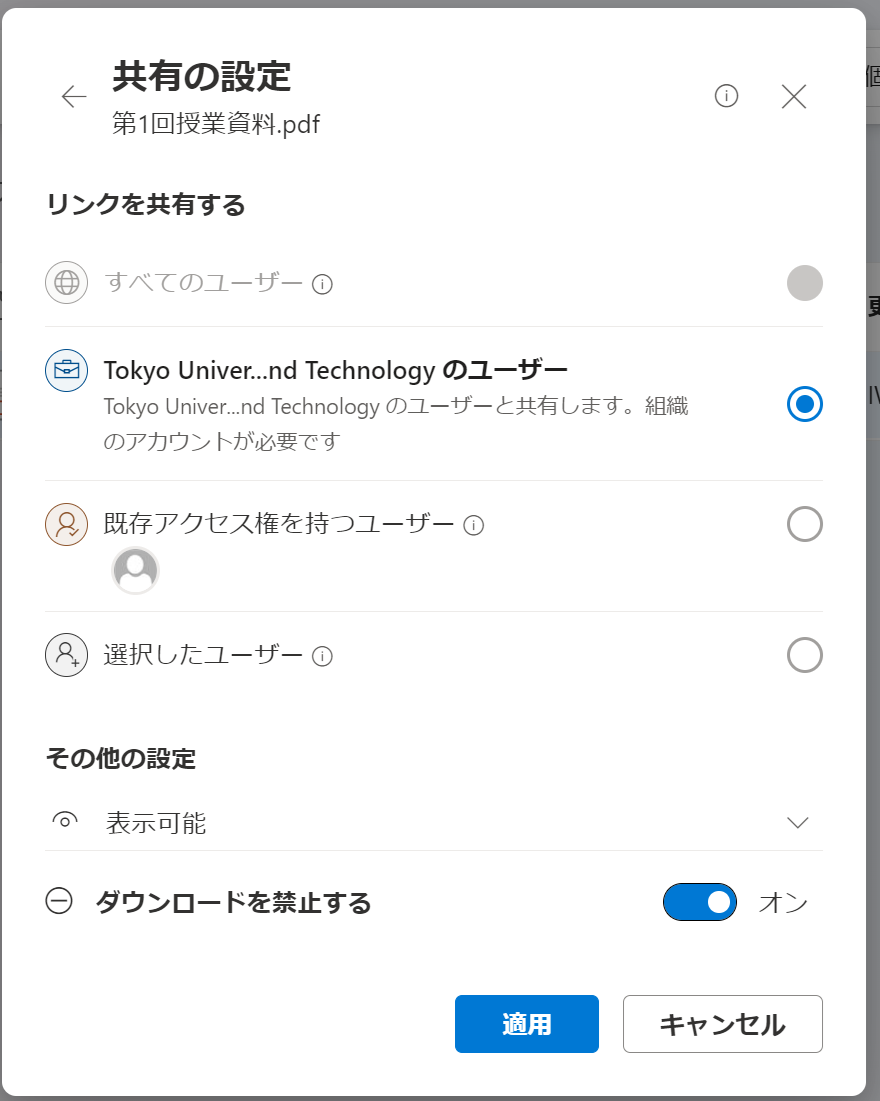
4.アップロードしたデータについて編集権限を設定できます。通常は「編集可能」となっております。3と同じ手順で「共有の設定」を表示させて、「表示のみ」「ダウンロード禁止」の設定も可能ですので、必要に応じて設定してください。
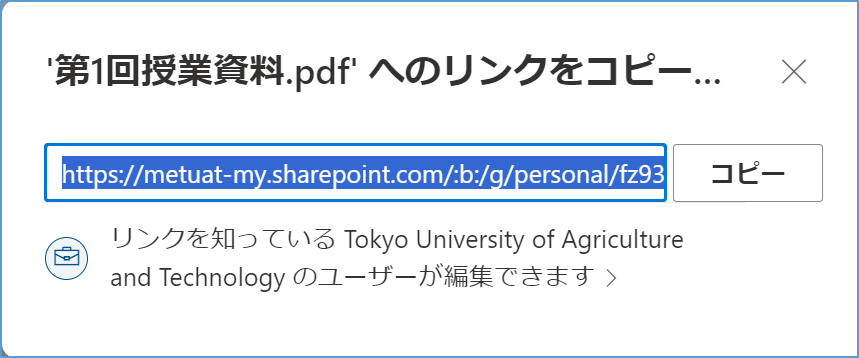
5.設定が完了したら、再度、下記の画面で「コピー」を押し、リンクをコピーしてください。コピーしたリンクは、SIRIUS―LMSにて、ご自身の担当科目内の然るべき場所へペーストします。
【参考までに<SIRIUS-LMSでのリンクペースト場所>】
※ リンクのペースト場所について、一例をご紹介します。あくまでも一例ですので、実際にはご自身の使いやすい方法でご利用ください。
- SIRIUS-LMS内のご担当科目にある「レッスン」の中に提示する方法をご紹介します。
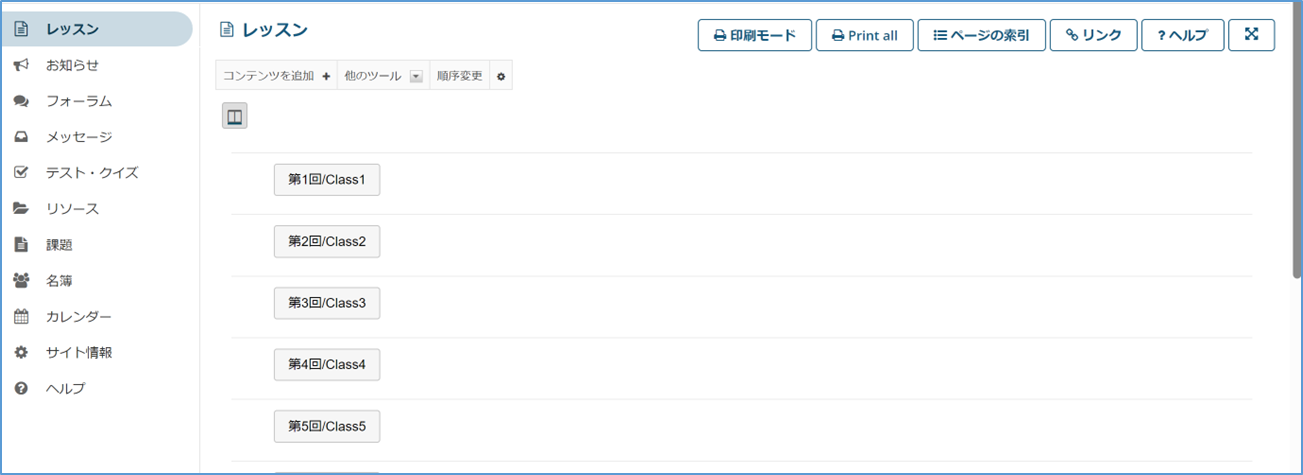
- 例えば、第1回の授業資料をアップロードする場合、「レッスン」内の「第1回Class1」のボタンをクリックします。右上の「編集」ボタンをクリックします。
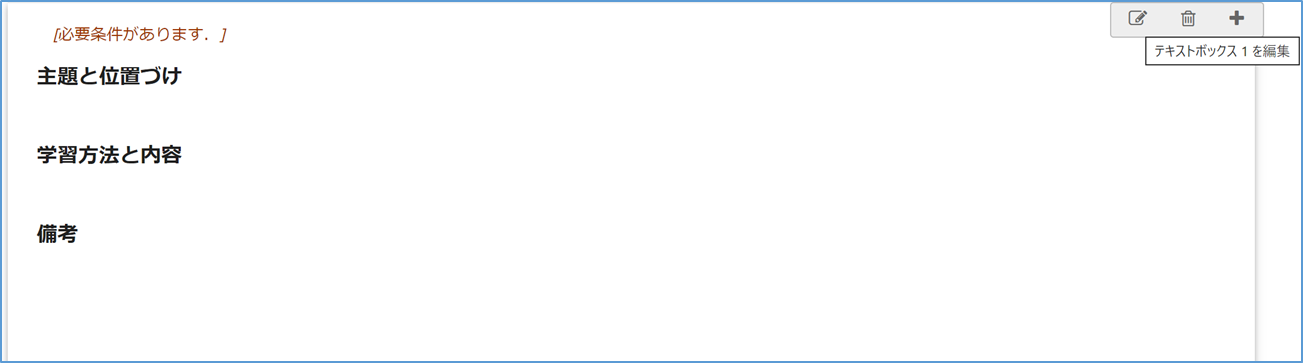
- 「備考」の部分に、「授業資料リンク先」と記入し、「URL」をペーストします。下図の通り、ハイパーリンクの形でURLが挿入されます。
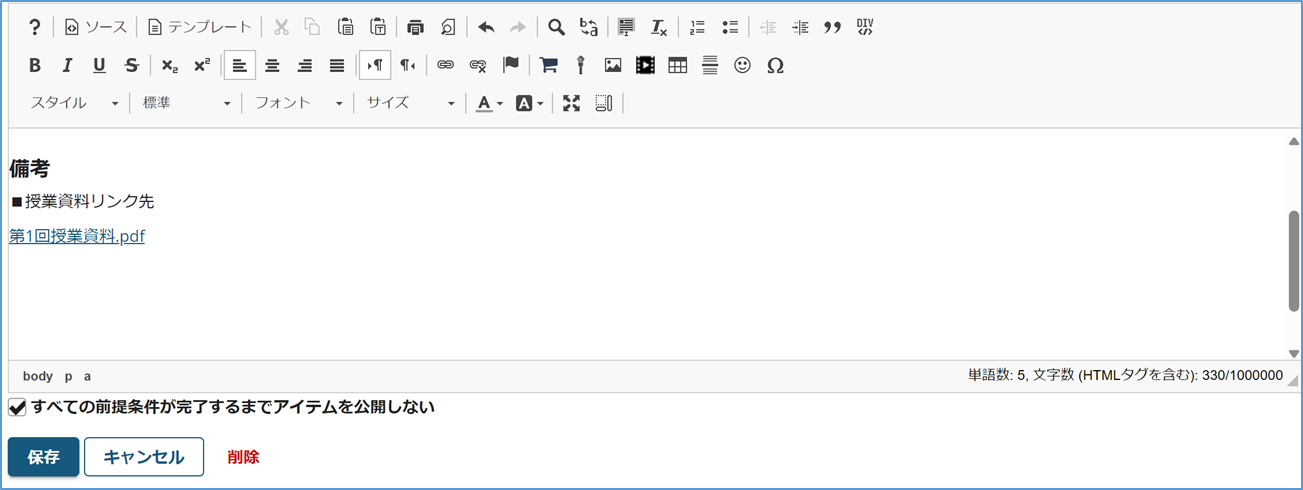
- 保存をクリックすると、資料のリンクが完了します。
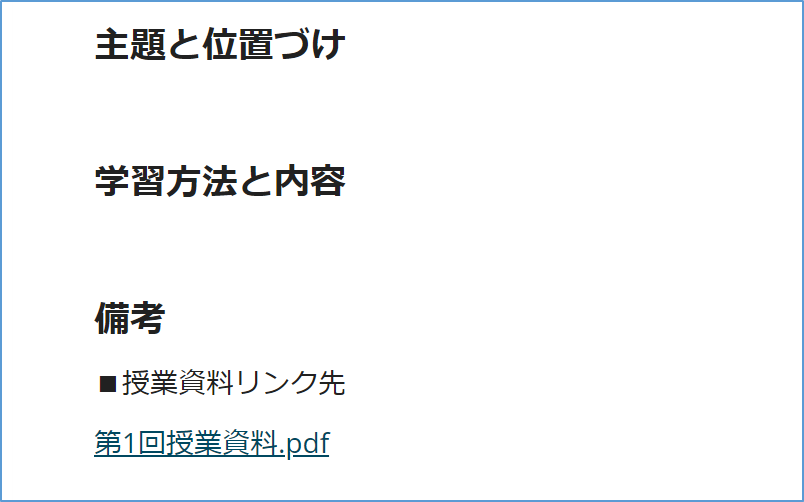
- 学生には、毎回、「レッスン」―「各回」―「備考」に資料をアップすることをご案内します。

